|


Справочник оценок
Названия оценок и их шкалы, Вы можете сформировать в справочнике оценок. Для того, чтобы запустить справочник оценок, выполните команду Справочники -> Оценки.
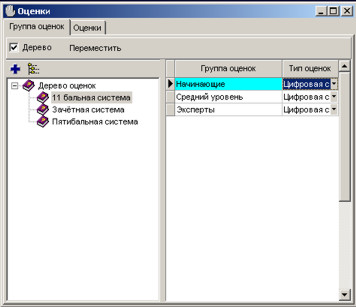
Справа, Вы можете формировать дерево оценок, например, по принципу баллов, а слева - указать название группы оценок и её Тип.
Тип оценок может быть: цифровой, например 11, 5 или 12 бальная система оценок. Зачётная система - это когда есть только два варианта: зачёт или не зачёт.
Для того, чтобы указать шкалы изменения оценки выберите необходимую группу оценок, щёлкните на закладке Оценки.
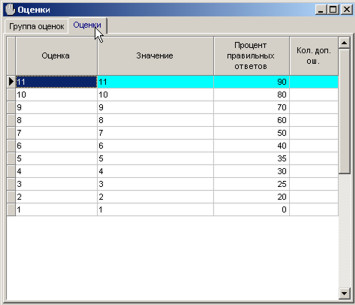
В столбце Оценка перечисляются названия оценки, в столбце значение- её цифровой эквивалент. В столбце Процент правильных ответов, Вы можете указать диапазон срабатывания оценки. Самый нижний бал начинается с нуля, а самый высокий бал - нижним пределом самой высокой оценки. В поле Кол. доп. ош. Вы можете указать сколько допускается ошибок.
Пример. В качестве примера, создадим 12-ти бальную систему оценок.
Войдите в справочник Справочник -> Оценки.
Создадим отдельную ветвь для 12 бальных оценок. Для этого подведём курсор к ветви Дерево оценок. Для вставки на более низком уровне нажмём комбинацию клавиш Alt+Insert. (Как работать с деревьями Вы можете прочитать в разделе Работа с деревьями)
Нажмём F2 для редактирования новой ветви. И введём 12 бальная система.
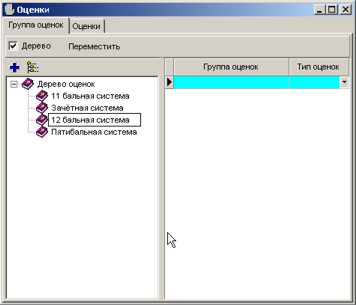
Для формирования самой группы оценок перейдём на таблицы справа и нажмём кнопку Insert. В появившейся строке зададим название группы оценки и укажем Тип оценки - Цифровая система.
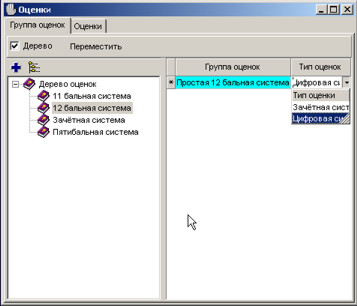
Теперь зададим диапазоны оценок. Для этого щёлкним на закладке Оценки. Нажмём Insert для вставки новой строки или пойдём на самую последнюю нижнюю строчку - новая строка сама добавится. Введём название оценки в поле Оценка, её цифровое значение, и диапазон срабатывания.
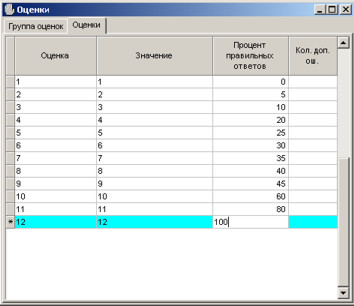

|



